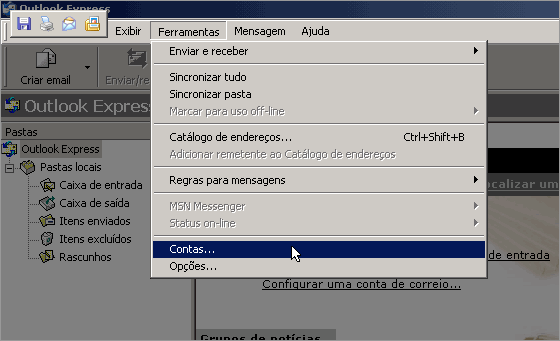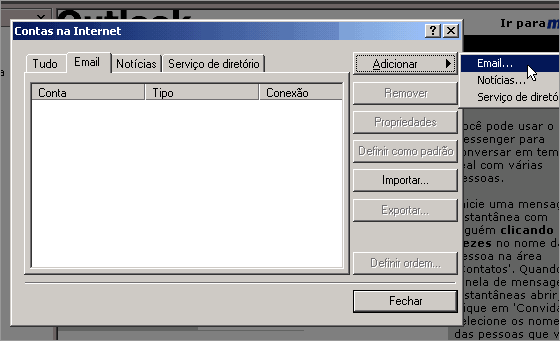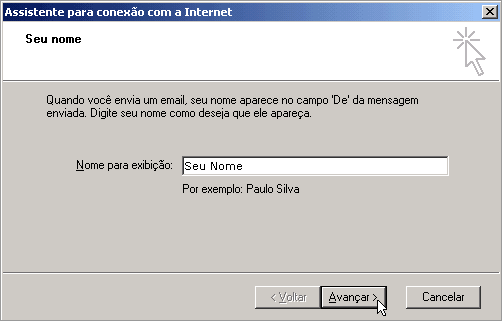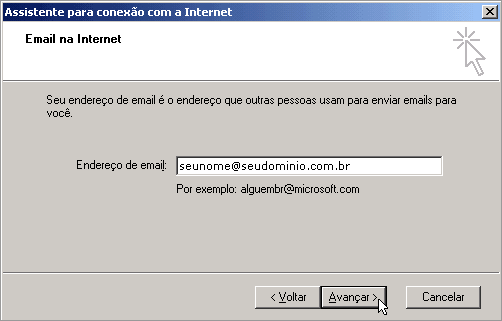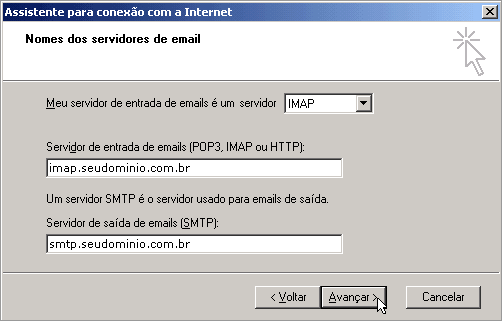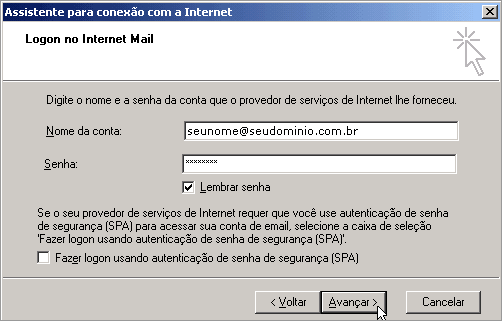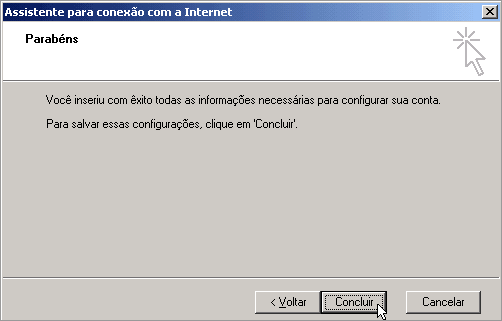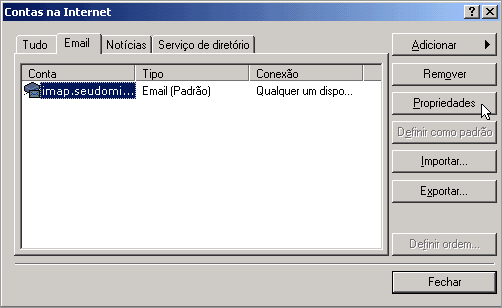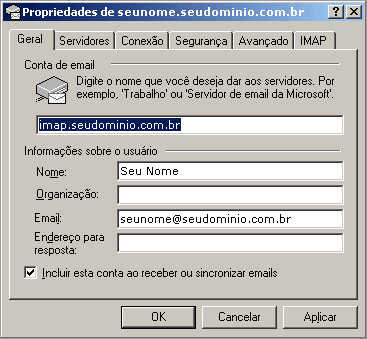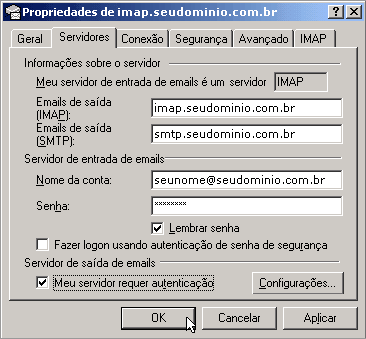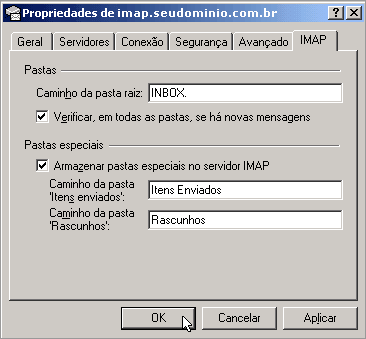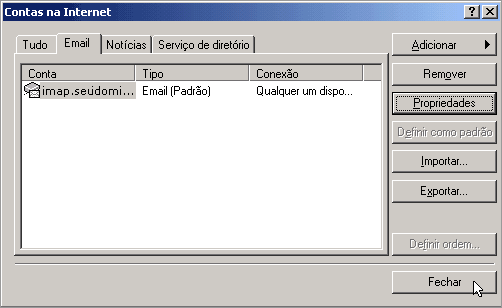|

|
Configuração de leitor de e-mail e Sincronização com o Webmail |
Microsoft Outlook express 5 e 6
1. Abra o Outlook Express. Clique no menu "Ferramentas" e selecione "Contas".
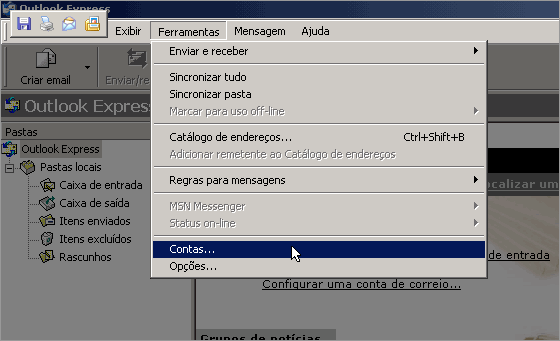
2. Clique em "Adicionar" e escolha "Email" ("Correio").
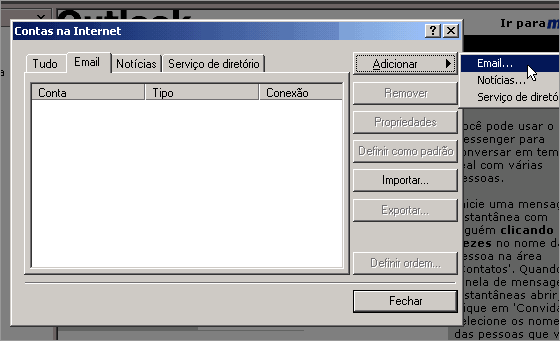
3. Informe o nome que deve aparecer no campo "De" da mensagem enviada. A seguir clique em "Avançar".
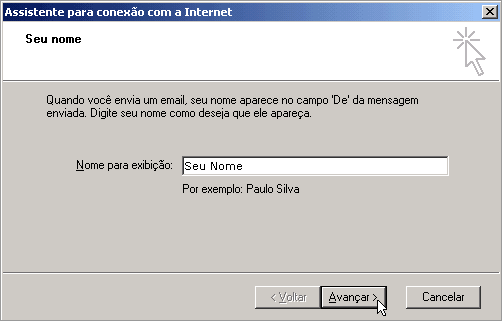
4. Coloque o seu endereço de e-mail completo "seunome@seudominio.com.br" e clique em "Avançar".
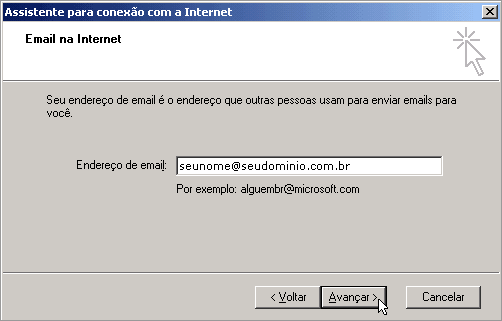
5. Selecione "IMAP" como tipo de servidor. No próximo campo coloque: imap.seudominio.com.br. E no último campo: smtp.seudominio.com.br.
Clique em "Avançar".
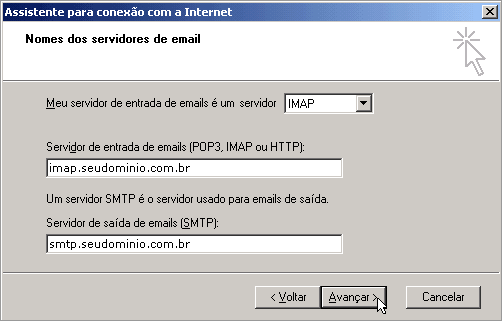
6. Informe seu endereço de e-mail completo "seunome@seudominio.com.br" e coloque sua senha. Clique em "Avançar".
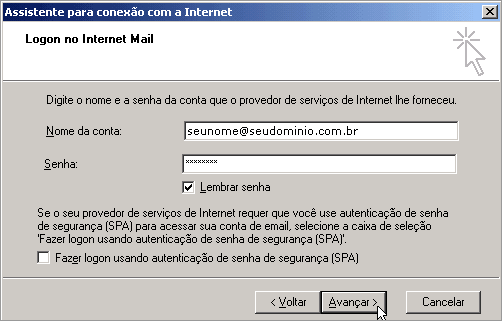
7. Clique em "Concluir".
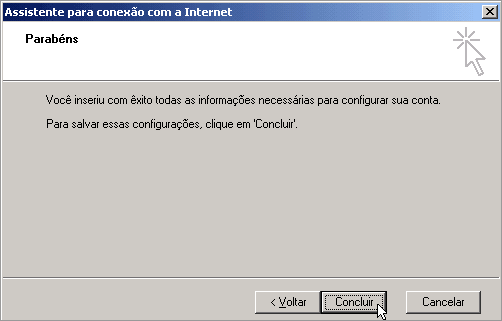
8. Selecione a conta que você criou e clique em "Propriedades".
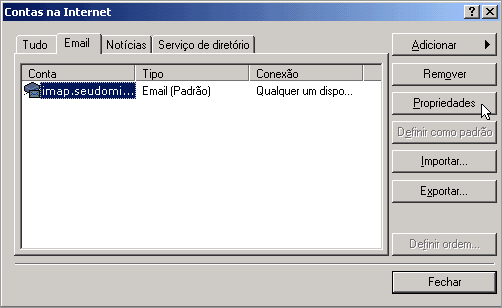
9. Coloque no campo "Conta de email" o endereço da sua conta "seunome@seudominio.com.br" ou o nome que você deseja dar ao servidor.
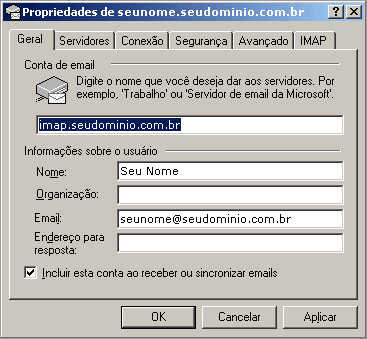
10. Clique na aba "Servidores" e selecione a opção "Meu servidor requer autenticação".
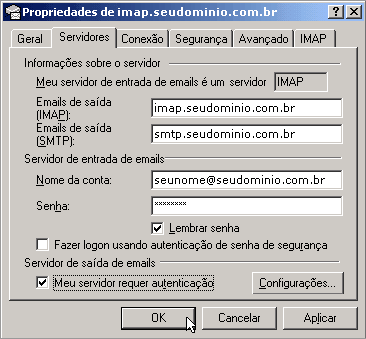
11.Clique na aba "IMAP". Preencha com "INBOX." o campo "Caminho da pasta raiz", selecione o campo "Verificar, em todas as pastas, se há novas mensagens". Altere o campo "Caminho da pasta" "Itens enviados" para "Itens Enviados".
Clique em "OK".
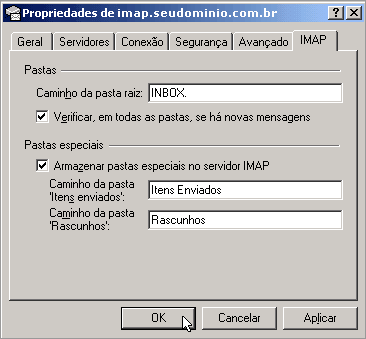
12. Clique em "Fechar". Sua conta de e-mail foi configurada para ser utilizada pelo Outlook.
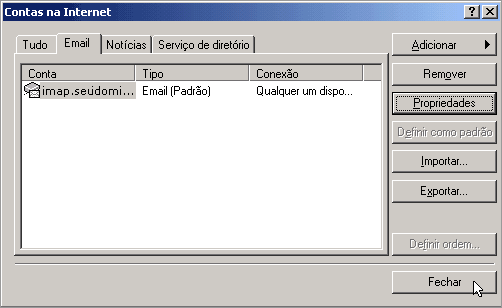
• Microsoft Outlook 2000
• Microsoft Outlook XP
• Mozilla Thunderbird
• Netscape 7 |
 |