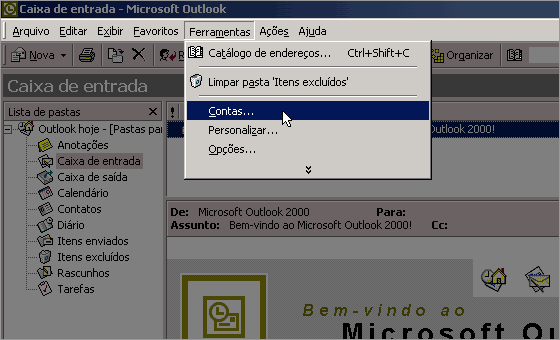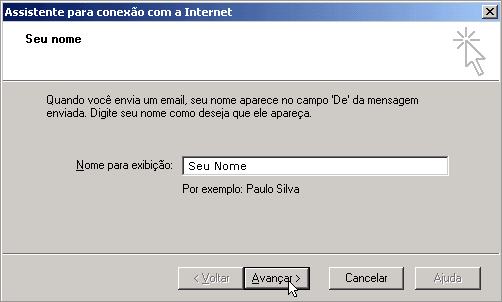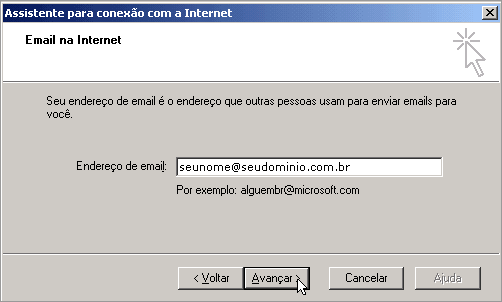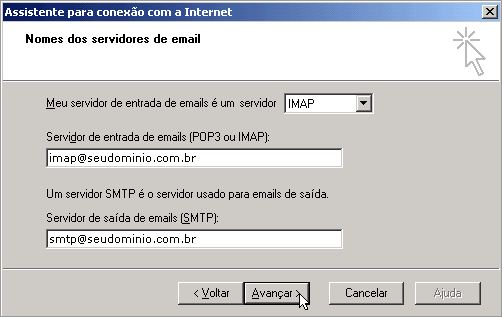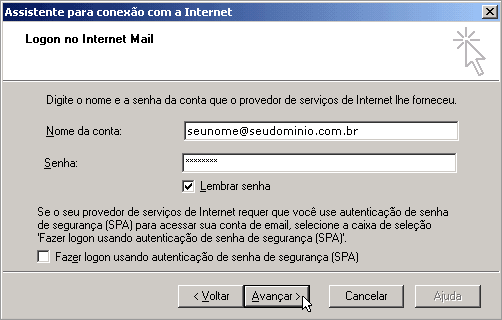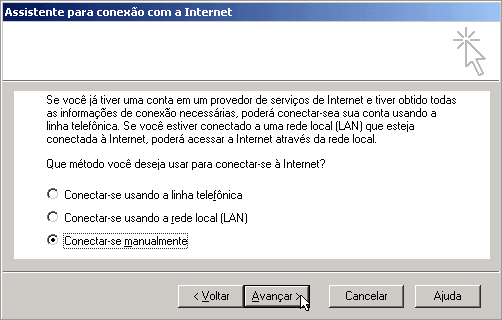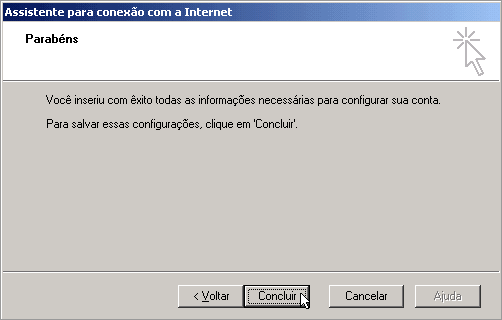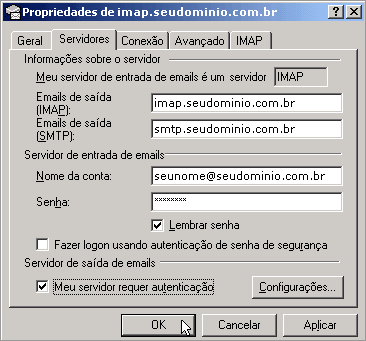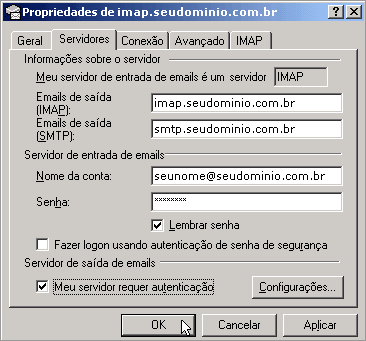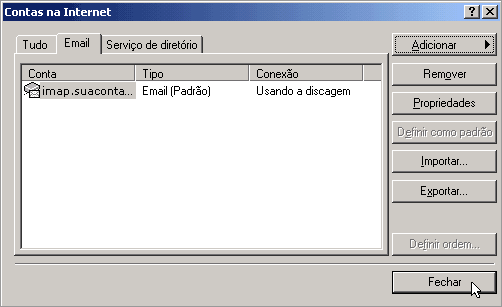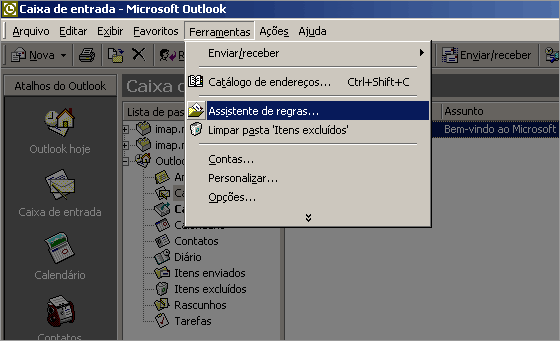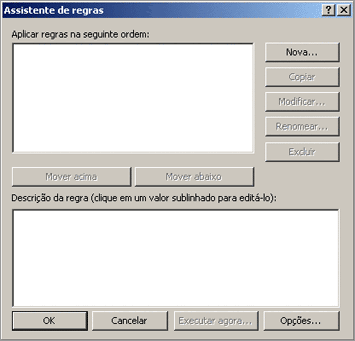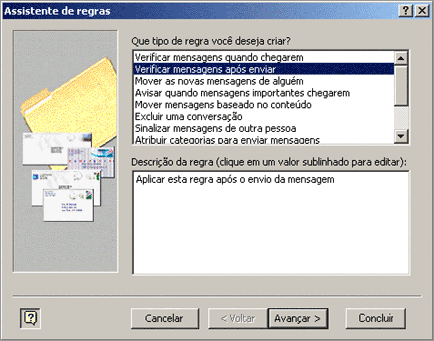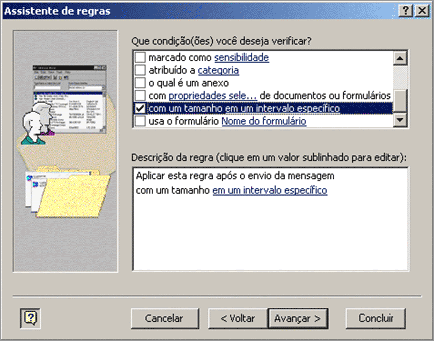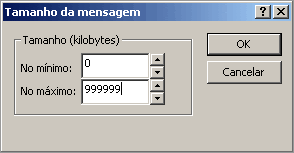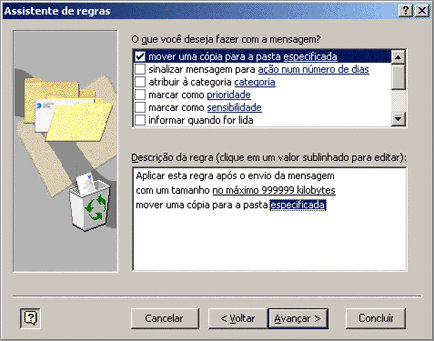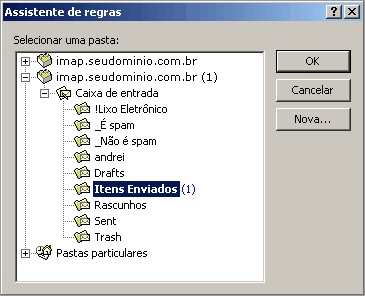|

|
Configuração de leitor de e-mail e Sincronização com o Webmail |
Microsoft Outlook 2000
1. Abra o Outlook 2000. Clique no menu Ferramentas e selecione Contas.
Clique em Adicionar e escolha Correio.
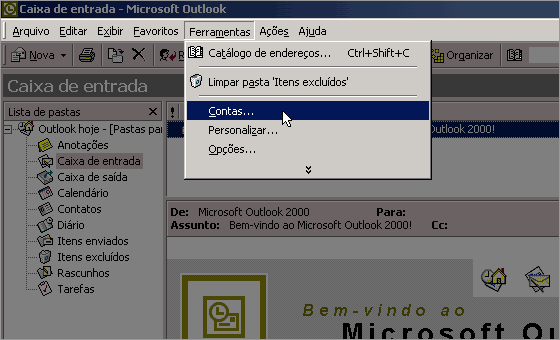
2. A tela seguinte pedirá para você informar o nome que aparecerá quando as pessoas lerem suas mensagens.
Escreva o Seu Nome e clique em Avançar.
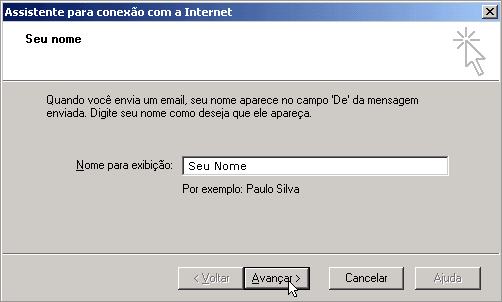
3. Informe seu e-mail "seunome@seudominio.com.br".
Clique em Avançar.
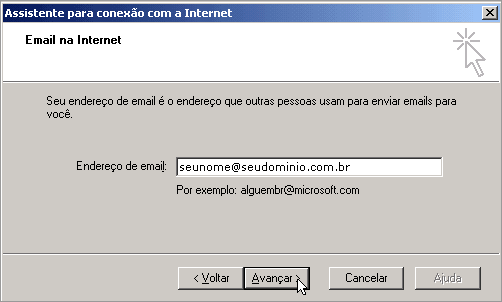
4. Na próxima tela, indique seu servidor de mensagens como sendo do tipo IMAP (clique na caixa de seleção onde se lê POP3 e selecione IMAP).
Em servidor de mensagens recebidas escreva imap.seudominio.com.br e em servidor de mensagens enviadas escreva smtp.seudominio.com.br.
Clique em avançar.
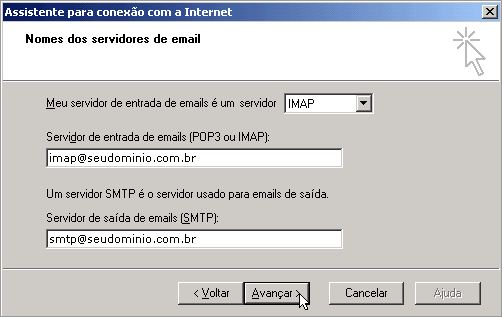
5. O Outlook pedirá seu nome de conta e senha.
Informe seu endereço de e-mail completo "seunome@seudominio.com.br" e sua senha.
Clique em avançar.
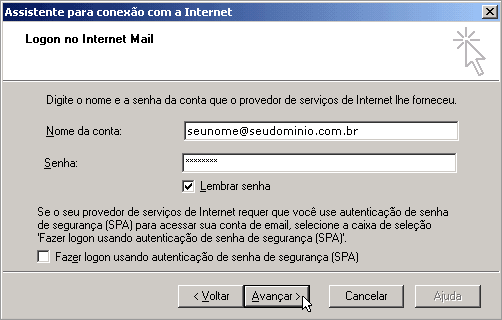
6. Na tela seguinte, selecione o tipo de conexão: linha telefônica ou rede local.
Se você usa uma conexão que não precisa de discagem (ADSL, cabo, rede, etc.) selecione "rede local", senão selecione "conectar-se manualmente".
Clique em avançar.
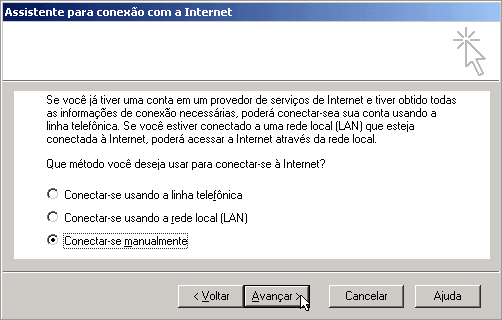
7. Clique em concluir.
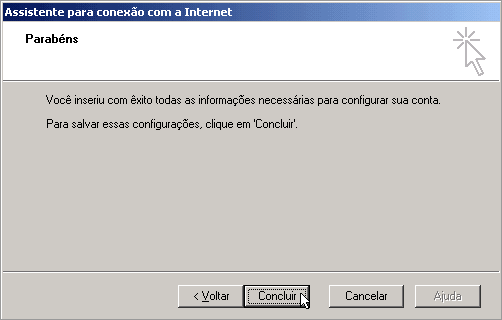
8. Selecione a conta que você criou e clique em Propriedades.
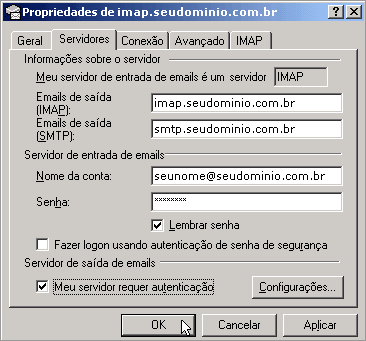
9. Clique na guia Servidores (em cima) e marque a última opção (Meu servidor requer autenticação).
Clique em OK.
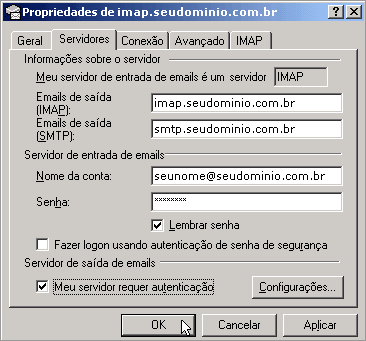
10. Clique na guia IMAP (em cima). Em Caminho da pasta raiz escreva INBOX.
(em letras maiúsculas e atenção com o ponto).
Clique em aplicar e OK.

11. Clique em fechar e pronto: você já pode usar seu e-mail pelo Outlook.
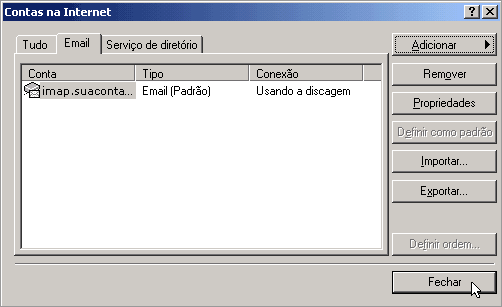
12. Para sincronizar a pasta “Itens Enviados” do Outlook com o webmail.
Clique em “Ferramentas”.
A seguir clique em “Assistente de regras...”.
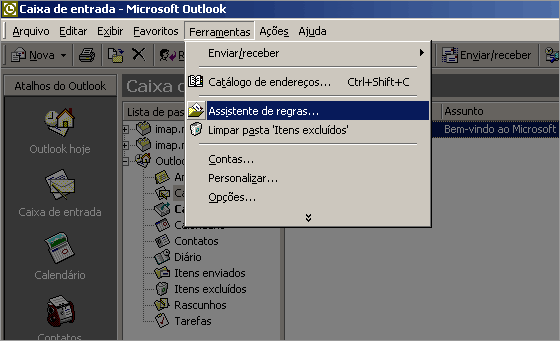
13. Clique em “Nova...”
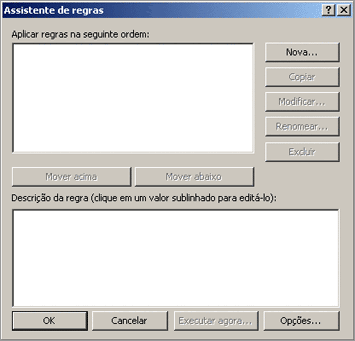
14. Selecione “Verificar mensagens após enviar” e em seguida clique em “Avançar >”.
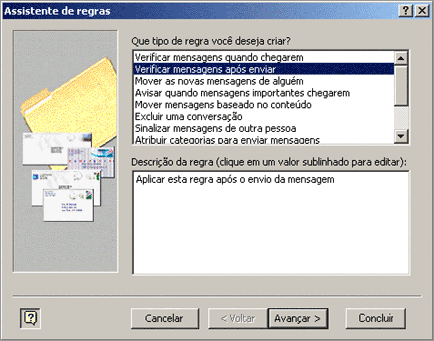
15. Selecione “com um tamanho em um intervalo específico” a seguir clique no link na janela inferior “em um intervalo específico”
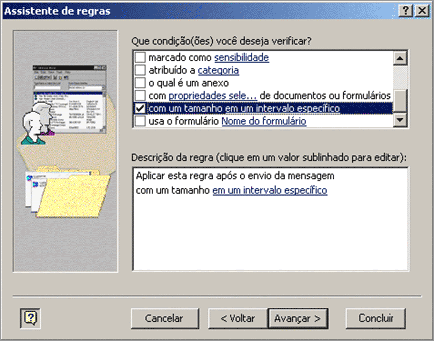
16. Altere o campo “No máximo” para “999999” e em seguida clique em “OK”
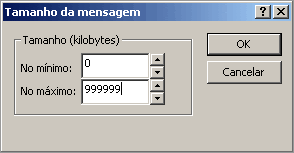
17. Clique em “Avançar >” em seguida selecione “mover uma cópia para a pasta especificada”
a seguir clique no link na janela inferior “especificada”.
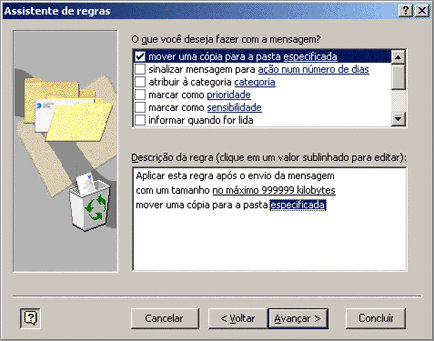
18. Clique na sua conta IMAP e a seguir em “Itens Enviados”.
Clique em “OK” a seguir em “Concluir”.
Pronto ao se enviar um e-mail através do Outlook irá ser criada uma cópia na pasta “Itens Enviados”.
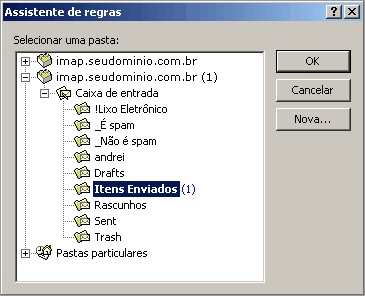
• Microsoft Outlook express 5 e 6
• Microsoft Outlook XP
• Mozilla Thunderbird
• Netscape 7 |
 |